Windows 10 no sound from audio can be a rather annoying thing, especially when you find that no audio here is with Front audio or rear audio Jack. Once Front panel audio stops working, no matter if it is not plugged in or having some sound issues, you are unable to enjoy the beautiful music or play computer games. In some sense, the Front audio problem on Windows 10 is the major cause of the microphone or speaker not working on Windows 10.
In fact, there is no way to reset the sound card to its default settings through the Audio Manager. Instead, you will need to manually uninstall and then reinstall the device drivers. Press 'Windows-W” to open the Search pane. Type “sound” and click the “Sound” menu.
How to Fix Front Panel Audio Jack Not Working Issue
How To Reset Realtek Hd Audio Manager Windows 10
It is believed that the phenomenon that when one plugged the headset or microphone to the front Jack, it is not working, is also why many of you are complaining that Windows 10 has no sound from audio Jack sometimes. Microsoft yahei bold for mac. To help you solve sound issue effectively, here this post will introduce to you ways on the basis of every possible reason.
- Device manager Expand Sound, video and sound controllers right click the right audio driver to Uninstall it. Here such as Realtek HD audio driver. Then click Scan for hardware changes and Windows 10 can automatically download and install a new audio driver for you.
- Re-Installing Realtek HD Audio Manager. Given below are three simple steps that you can follow to re-install Realtek HD Audio Manager on your PC: Go to the folder where you downloaded Realtek HD Audio Manager setup. Double-click the downloaded setup file.
- The Realtek HD Audio Manager is now back to your PC. You can launch the app from the taskbar, system tray with a single mouse click. In case you want to try reinstalling the latest Realtek HD Audio.
- May 15, 2020 Next, check the ‘Delete the driver for this software‘ option and tap the Ok button to proceed with the installation. Reinstall Realtek HD Audio Driver v2.81. The next step is to install the Realtek HD Audio Driver v2.81 that is compatible with Windows 10 and has a fully functional Realtek HD Audio Manager app.
Solutions:
Solution 1: Check the Front Panel Audio Jack Plug
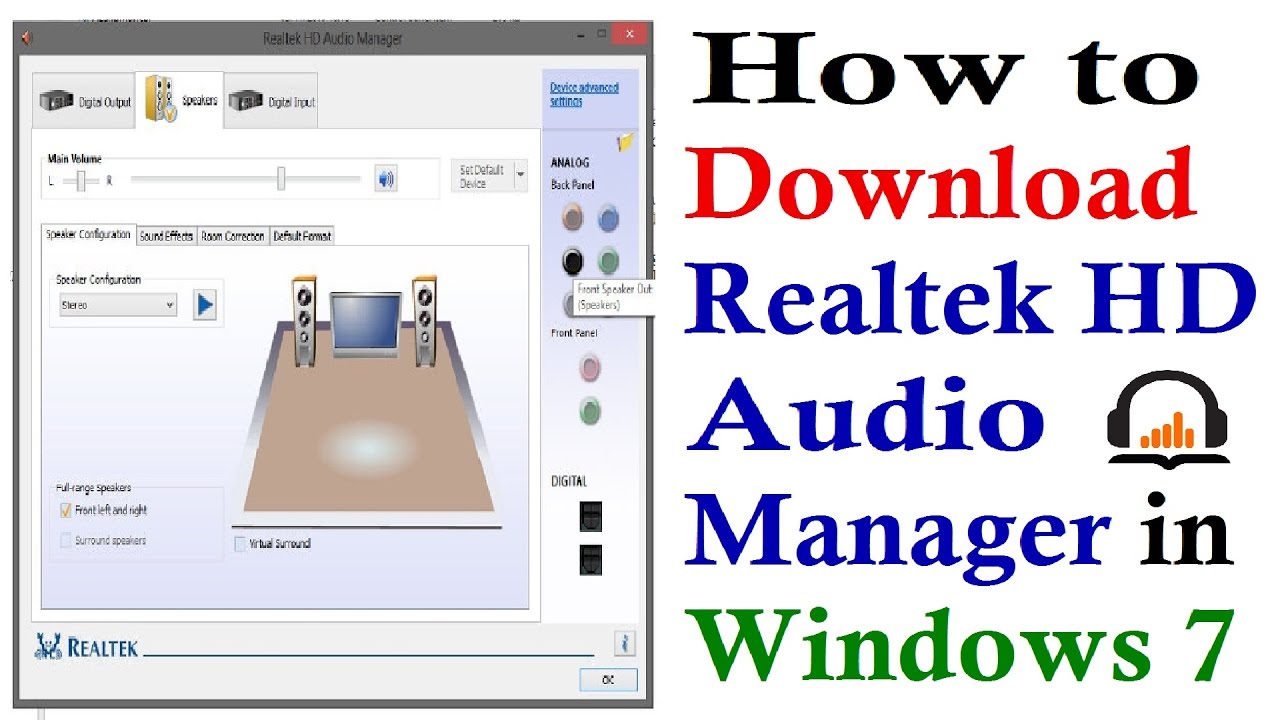
To simplify the matter, you would better check the physical condition of the front Jack, in other words, you are advised to make sure you have plugged your microphone or headphone into the right audio plug.
It is a common sense that the green is designed for your speaker or headphone, and the pink one is for the microphone. Do not make any mistake about this plug. Do not make any mistake about this plug. And if the two jacks are the same on front panel, you can recognize them with the icon.
After you plug the microphone or speaker into the right audio jack, you can talk with others.
Tips:
Nevertheless, you can also choose to plug your microphone or speaker to the rear panel audio jack plug to see if it can generate sound. If it can make the audio device work, you can use the rear panel socket. But if not, you can go ahead.
Solution 2: Set the default device
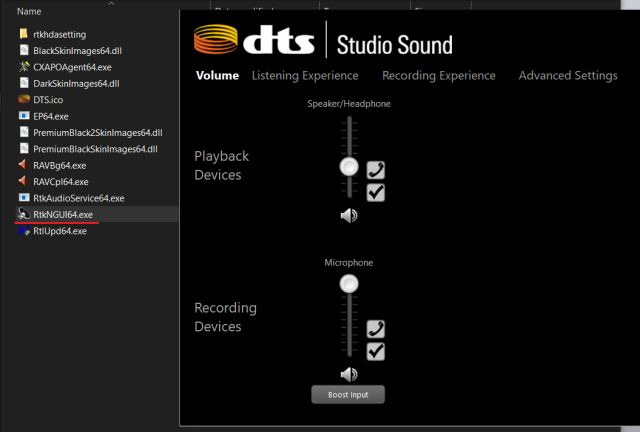
It is necessary for you to set the microphone or the speaker as the default device for the purpose of avoiding possible troubles.
1: Right click the sound icon and choose Playback devices. (Fix sound icon missing on windows 10)
2: Right click the Microphone or Speaker to Set as Default Device. And then click OK.
You have just made the speaker or the microphone as the default device, which would make the front jack work well and Windows 10 audio sound issue resolved automatically.
Unless it is really helpful for you to solve the front jack out of work issue, or you should forge ahead to further solutions.
Solution 3: Disable Front Panel Jack Detection
If you find the Front Jack is in good physical condition, but it has no sound from microphone or speaker on Windows 10, maybe you should change the Front Jack detect settings to get rid of the unnecessary interruption.
In common, when you insert a microphone or speaker to the audio jack, if it pops the information that a jack has been plugged in, you do not need to disable the front panel jack detection. But if there is not, you should tick it.
1: Type Realtek HD Audio Manager in the search box and press Enter to get in the Realtek HD Audio Manager window.
2: Locate and click the folder icon on the right of the window, and Connector Settings will show up, you need to check the box of Disable front panel jack detection and click OK.
After you have disabled the front jack detection, there will be no disturbance affecting the audio sound. You can choose to plug a microphone or headphone to check whether the front audio jack is working now and the audio sound issue is solved.
Tips: Free norton download for mac.
If the windows 10 sound issue in front jack persists, maybe it is the audio driver that leads to the issue rather than the front jack, on this condition, you may as well choose to update the audio drivers for Windows 10.
Related view: Realtek HD Audio Manager Won’t Open or Missing on Windows 10
Solution 4: Uninstall Audio Drivers
The incompatible audio driver may also be the contributor to the no sound issue, so uninstall it in device manager and let Windows 10 reinstall a new one for you.But in the first place, you must make sure you have set the microphone or the speaker as the default device.
Just go as the path to uninstall the problematic audio driver:
Device manager > Expand Sound, video and sound controllers > right click the right audio driver to Uninstall it. Here such as Realtek HD audio driver.
Then click Scan for hardware changes and Windows 10 can automatically download and install a new audio driver for you.
This time you can hear sound from the front jack after you plugged the microphone or headphone in.
Solution 5: Update Audio Driver
Of course, updating the audio driver will be a way to fix the front audio jack no working on Windows 10. Because the driver issue will lead to this problem. So download and update your computer audio device drivers such as the Realtek HD audio, M-Audio device, IDT HD audio, VIA HD audio etc.
You can enter the official site to download the latest version of audio driver to update it, which will be take some time.
And you can also use Driver Booster to help you update the audio drivers automatically. Client git for mac. With Driver Booster, you can update all the drivers including audio device driver and it save your time.
Driver Booster is a professional driver update software, which provides an easy way to manage device drivers on your computer. The application scans you computer’s devices and update its driver automatically from a database of over 3,000,000 drivers and game components.
Realtek Hd Audio Manager Download
It will quickly update the Realtek HD audio drivers so as to further fix front panel audio jack no sound issue.
1. Download Driver Booster, install and run it on your pc.
2. Click Scan. Driver Booster will scan all the devices drivers including Realtek HD audio driver, microphone driver or speaker drivers.
3. Click Update. Find the Sound, video and game controllers, then find the audio driver, click Update.
In short, sometimes, in fact, it is your front jack not working that makes Windows 10 sound issue, but the outdated or incompatible audio driver fails to play sounds for you. Though there are numerous factors that cause the Windows 10 no sound from the audio jack, take it easy, you can solve the sound issue easily as long as you can go through the steps.
Related Articles:
Summary :
In this tutorial, you can learn how to open Realtek Audio Manager in Windows 10 in 2 ways. If you want, you can also create a shortcut for Realtek Audio Manager to easily access it next time. If you need a free data recovery software, hard drive partition manager, system backup and restore software, etc. you can find them from MiniTool software.
Realtek Audio Manager is installed in Windows system to allow users to configure Windows sound settings. This post teaches you how to find and open Realtek Audio Manager in Windows 10 in 2 ways. If you want to create a shortcut for Realtek Audio Manager so as to easily access it next time, we also cover a guide below.
How to Open Realtek Audio Manager in Windows 10 from File Explorer
You can find Realtek HD Audio Manager in Windows 10 from File Explorer. Check the detailed steps below.
Step 1. You can click This PC to open File Explorer in Windows 10. Then copy C:Program FilesRealtekAudioHDA in address bar, and press Enter to open the target directory. Download adobe flash player for mac os x safari.
Alternatively, you can also press Windows + R, and type C:Program FilesRealtekAudioHDA in Run window, and press Enter Free jaksta deluxe bundle for mac pro. to access this directory. https://nestryoherrie.tistory.com/3.
Step 2. Find the RtkNGUI64 file and double-click it to open Realtek Audio Manager in Windows 10.
How to Open Realtek Audio Manager in Windows 10 from Control Panel
Another way to access Realtek HD Audio Manager on Windows 10 is through Control Panel. Check the detailed instructions below.
Step 1. Open Control Panel in Windows 10. The simple way to access Control Panel is to press Windows + R, type control panel, and press Enter to open it.
Step 2. In Control Panel window, click Small icons next View by. Find Realtek HD Audio Manager and click it to open Realtek HD Audio Manager in Windows 10.
How to Create a Shortcut for Realtek HD Audio Manager
If you need to frequently access Realtek HD Audio Manager in Windows 10, you can create a shortcut for it for easy access every time.
Step 1. You can follow the same operation in Way 1 above to locate the RtkNGUI64 exe file.
Step 2. Right-click RtkNGUI64 file and choose Create shortcut to create a desktop shortcut for Realtek HD Audio Manager.
Next time when you want to open Realtek HD Audio Manager in Windows 10 to adjust the sound settings, you can just double-click its shortcut icon to open it.
Tips:
If you can’t find Realtek HD Audio Manager in Windows 10, you can check this post for some solutions: 5 Tips to Fix Realtek HD Audio Manager Missing Windows 10.
If you want reinstall Realtek HD Audio Manager in Windows 10 to fix Windows 10 sound problems, you can check this tutorial for the detailed guide: 4 Ways to Reinstall Realtek HD Audio Manager Windows 10. https://herexup774.weebly.com/ekangi-violin-music.html.
Bottom Line
This is the 2 ways for how to open Realtek HD Audio Manager in Windows 10, and how to create Realtek HD Audio Manager shortcut in Windows 10 for easy access.
As a professional software developer, MiniTool software specializes in providing computer software related to data recovery, hard drive partition management, system backup and restore, movie creation and video editing, YouTube video downloading, and more.